More than 40 years ago, an article in a 1976 issue of Harvard Business Review outlined the qualities of a successful meeting. They included having defined objectives, attendance by key stakeholders, and having a clear agenda with appropriate supporting documents. Those components remain significant decades later—a 2006 report published by the National Institutes of Health espouses the benefits of detailed meeting planning.
Meetings are a necessary part of completing tasks and achieving team goals at work. According to the 2002 book, Team Performance in Health Care: Assessment and Development, taking advantage of technology tools that make them run more smoothly increases meeting efficiency within an organization. Google Calendar, an app that many of us use to organize our lives at work and beyond, helps meeting facilitators and participants stay organized and focused.
Whether your company already uses Google App integration, or you simply have a Gmail account and want to get more coordinated yourself, here are some Google Calendar pro tips to make the most of your meetings.
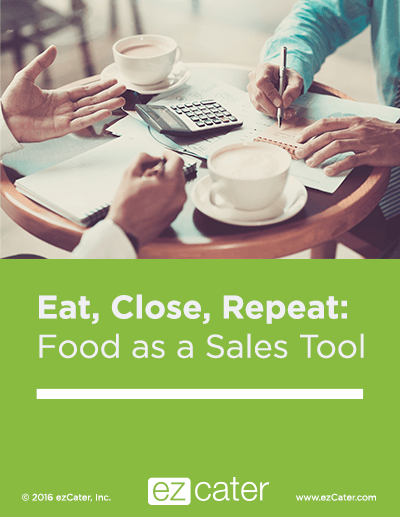
Download Our Free Guide
Learn how to set up a lunch meeting in a way that saves time, doesn’t break your budget, and leaves your clients impressed.
Plan Accordingly
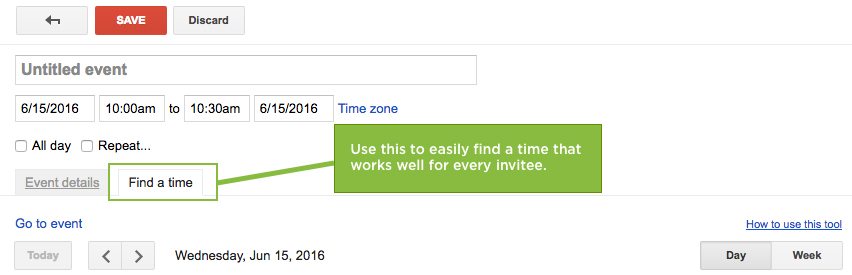
1. Use “Find a Time” or “Suggested Times” to Streamline Planning
Set your meeting up for success by ensuring the right people can make it and are likely to attend. Use the “Suggested Times” or “Find a Time” feature in Google Calendar to gauge people’s schedules and find the best time when the highest percentage of people will be able to attend. With the “Suggested Times” feature, you first add everyone who needs to attend the meeting to the event, then click “Suggested Times,” and Google Calendar shows you the possible times everyone can meet. With “Find a Time,” the power is in your hands. Add people to the event, click “Find a Time,” and see everyone’s schedules at once so you can make sure the most important attendees receive an invitation at the right time.
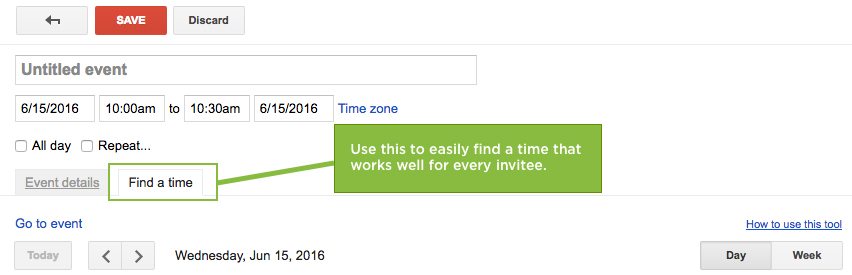
2. Connect with Colleagues, Wherever They Are
For meeting participants who will be remote, you can add a Google Hangout feature so that the meeting goes online and can be accessed from any computer. Click “Add video call,” and a video feature will be added to the Google Calendar event. For off-site meetings, add an address to the event so there’s no confusion.
3. Easily Share Company-Wide Events & Holidays
For those who are handling calendars that need to be accessed by a number of people—for example, an administrative assistant who is creating a calendar with corporate team-building events listed on it—Google Calendar allows you to create public calendars by checking “Make this calendar public” in the Calendar Details tab in Settings. A public calendar can be a place where holidays are listed, employee birthdays are displayed, or special corporate events are saved.
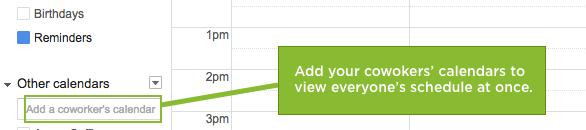
4. Automate Your Event Sharing
You can also share your personal calendar by hovering over the calendar’s name and clicking “Share This Calendar.” To gain access to view your co-workers’ calendars, type in their email addresses under “Other Calendars,” and they’ll receive a notification you want to see their calendar.
Make Sure Everyone is Prepared
5. Make Your Meeting Agenda Available
Save time getting people up to speed on the agenda by sending it before the meeting as an attachment to your Google Calendar event. Google Calendar allows you to add attachments of documents created and saved in Google Drive. First, click Settings in the top right-hand corner of the Google Calendar page. Then, click Labs, “Enable event attachments,” and click save. Now you can add minutes from the last related meeting, as well as an agenda and any supporting documents for the next meeting.
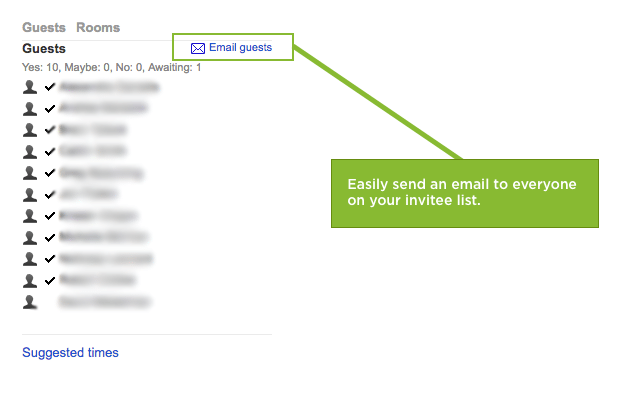
6. Easily Keep Meeting Attendees Updated
Have a last-minute document addition, or want to send an update before the meeting starts? Instead of re-typing every event attendee’s name in an email, go to the event and choose “Email guests” to automatically email everyone in the event so they’re up to date on the meeting planning.
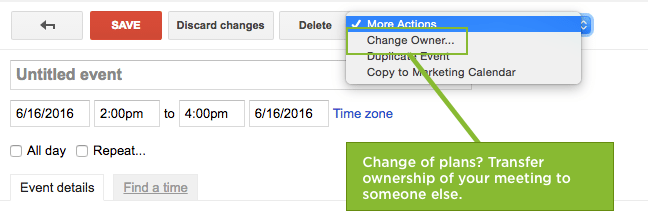
7. Can’t Make It? Put Someone Else in Charge
If you can’t make it to an event you created or want to put someone else in charge, click “Change Owner” in the Edit screen for the event. You’ll remain an invited attendee of the event so you can still stay in the loop.
8. Know What’s Happening Anywhere in the World
Whether you have employees who live and work in other countries, or you need someone who is traveling to still attend your meeting, it’s important to be mindful of differing time zones and holidays to maximize attendance. By heading into Other calendars and clicking “Browse Interesting Calendars,” world holidays and other important dates, so you’re able to avoid scheduling meetings when international team members are likely to be out of the office.
9. Find the Right Time in Every Time Zone
Avoid scheduling a meeting at 1 AM for your Spanish employee by clicking on “Enable World Clock” in Google Calendar Labs. This feature allows you to choose preferred time zones so you can see what time your meeting is for all intended attendees.
Become a Power User
10. Enabling One-on-One Notifications
Strengthen your own meeting effectiveness with Google Calendar features that help you gain control of your meetings. Head into Google Calendar Labs, and enable “Who’s my one-on-one with?” to see the name of anyone who schedules a one-on-one event with you.
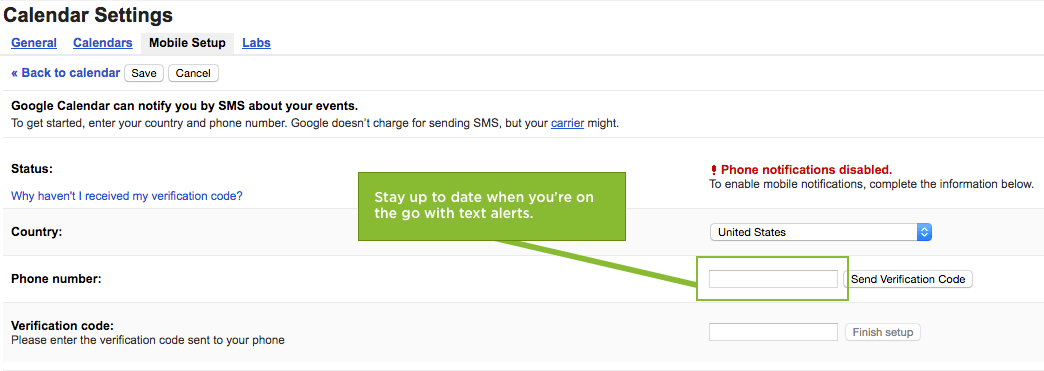
11. Stay Notified on the Go
If you’re often away from your desktop computer, stay notified while you’re on the go with SMS notifications. Head to the “Mobile Setup” section of Settings, add your phone number, verify it, and then choose which notifications you’d like to receive on your phone. Make sure your Calendar information is saved so you can access it even when you’re offline by opening the calendar in a Google Chrome browser tab, clicking the cog in the upper right, and selecting “Offline” from the menu.
12. Cut Out Calendar Clutter
Does it seem like meetings take up most of your day? Mentally prepare for the meetings you have to attend by clicking “Agenda” on the top right of the calendar to see a list of your next several meetings. Cut out Calendar clutter, and make your meeting schedule more elegant to view, by unchecking “Show Weekends” in Settings to just see a workweek view. To show only the times you’re at work, enable Hide Morning and Night in the Labs section, then save changes. Open Day View, drag the slider on the left to determine your morning range, and use the slider on the bottom to hide late evening. You’ll see only the times you want to see, so you can stay focused on what’s ahead.
What tips do you have for using Google Calendar to make meetings more efficient? Share your thoughts in the comments below.







